AccountRight Plus and Premier only
Ready to pay your employees? Use the Process Payroll assistant to work through your employee payments.
Go to the Payroll command centre and click Process Payroll. The Process Payroll window appears.

Select the employees to be included in the pay run.
If you are processing pays for all employees, click Process all employees paid and select the pay frequency in the adjacent field. You can process pays for all employees assigned a pay frequency, such as, weekly or monthly, or process pay for an individual employee. If you want to record pays for more than one pay frequency on the same day—for example, when your weekly and monthly pay dates coincide—you need to process a separate pay run for each frequency.
Bonus or commission payments
If you are processing pays for bonuses or commissions outside your normal pay period, select the Bonus/Commission pay frequency. When you select this frequency, standard pay details will not be included in processing. Also note that you need to manually calculate and enter tax for these amounts.
If you want to filter the list of employees paid at this frequency, click Advanced Filters. In the window that appears, select additional filters based on employment basis, status, classification, custom lists or identifiers, then click OK. For example, if you employ seasonal workers and full-time employees, select only full-time employees in the Advanced Employee Filter window, or, if you want to exclude contractors from the pay run, only select employees with an Employment Basis of Individual.
If you are processing a pay for an individual employee, click Process individual employee and select the employee in the adjacent field. The pay frequency assigned to the employee’s card is used in the pay run.
Choose the pay dates.
Payment Date - This is typically the date on which you process the pays, and it defaults to today's date. Even though this is the date you process the payment, it's not necessarily the date your employees receive their pay. For example, banks can take a few days to process electronic payments.
The Payment Date also determines which payroll year a pay belongs to. For example, a payment date of June 30 might include pay dates from June and July.
Pay period start - Enter the start date of the pay period. By default, the date shown here is based on the pay frequency and today's date. For example, for a weekly pay frequency, the pay period start date will be one week before today.
Pay period end - Enter the last date of the pay period. By default, the date shown here will be today's date.
Review your employee timesheets (if you use them) or click Next to review your employee pays.
If you see an alert that says Looks like some of your payroll information doesn't meet ATO requirements, click Update details to see what needs fixing. Learn more about fixing payroll information.
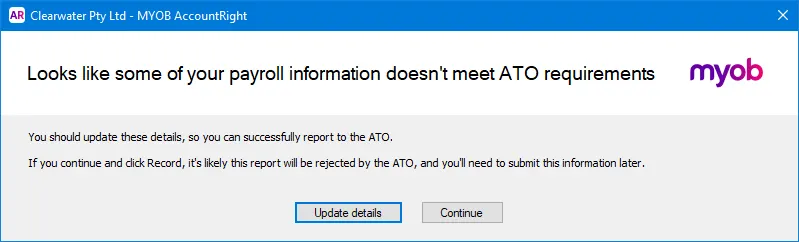
Continuing the pay run without updating your payroll details can lead to your information being rejected by the ATO.
If you need to make changes to employees, like adding payroll categories or changing the hours worked, see Review employee pays before recording them.
To pay leave in advance
If you are paying leave in advance:
Select the Pay leave in advance option.
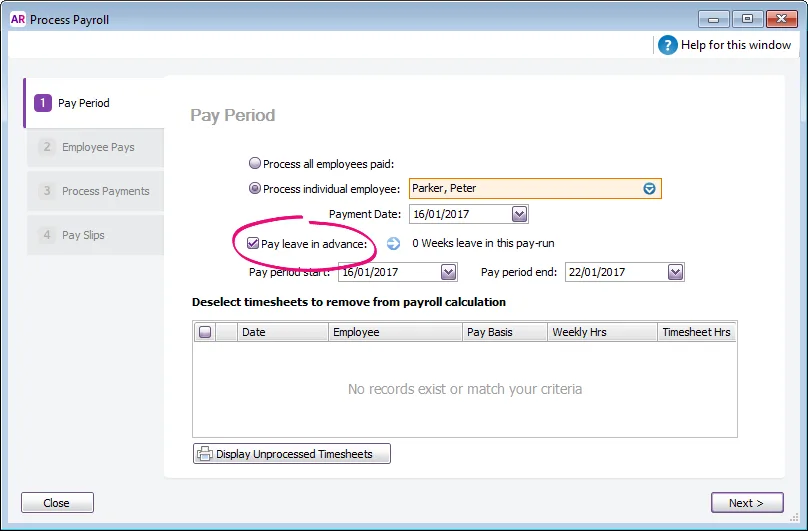
The Leave In Advance window appears.
If you are paying leave in addition to your employee’s standard pay, type 1 in the [...] of standard pay field. If you are paying leave in advance only, type 0.
In the [...] of leave in advance field, type the number of pay periods you are processing in advance.
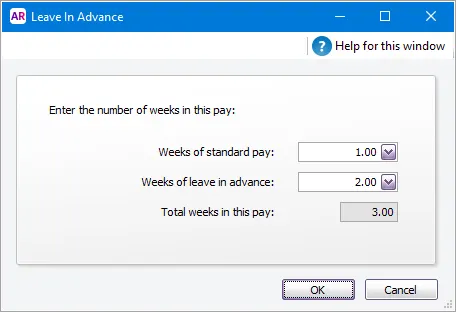
Click OK. The Pay Period window reappears.
When you include multiple pay periods in the one pay run, employee pay details are adjusted accordingly. This includes the calculation of entitlements, superannuation and PAYG withholding amounts.
You can process a separate pay run for each employee being paid leave in advance, or process a pay run for all employees and, in the Employee Pays window, exclude from the pay run those employees not being paid in advance.
FAQs
Can I future date a pay?
The Payment Date is typically the date on which you process the pays. But you can enter a future date providing it's within the current payroll year, for example if the pay occurs during a shutdown period. Learn more about Wage advances and employee loans.
If you pay your employees electronically, you can also enter a future date as the Bank Processing Date when you create the bank file, providing it's within the current financial year.
The Bank Processing Date is when you want the bank to process the electronic payment. Not all banks adhere to future dating bank files, so check with your bank for clarification.
Why is an employee missing from payroll?
If you're processing a pay run and an employee is missing, check the following:
Check the employee's Pay Frequency (Card File > Cards List > Employee tab > open the employee's card > Payroll Details tab > Wages).
Check you're selecting the applicable pay frequency for the pay run (Payroll > Process Payroll).
Check if a Terminated Date has been entered in the employee's card (Card File > Cards List > Employee tab > open the employee's card > Payroll Details tab > Personal Details). Terminated employee's cannot be paid.